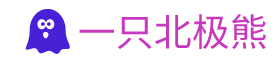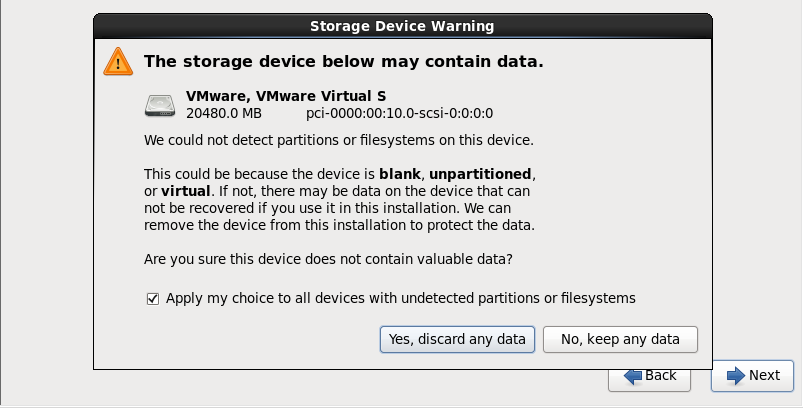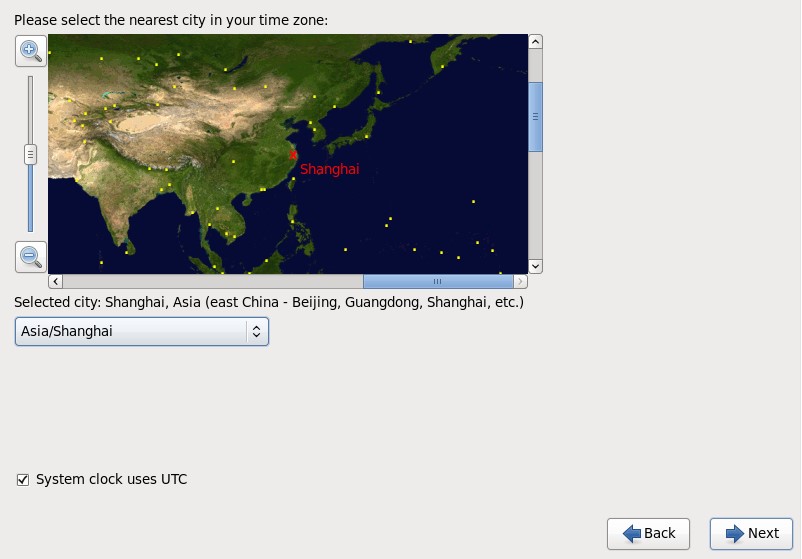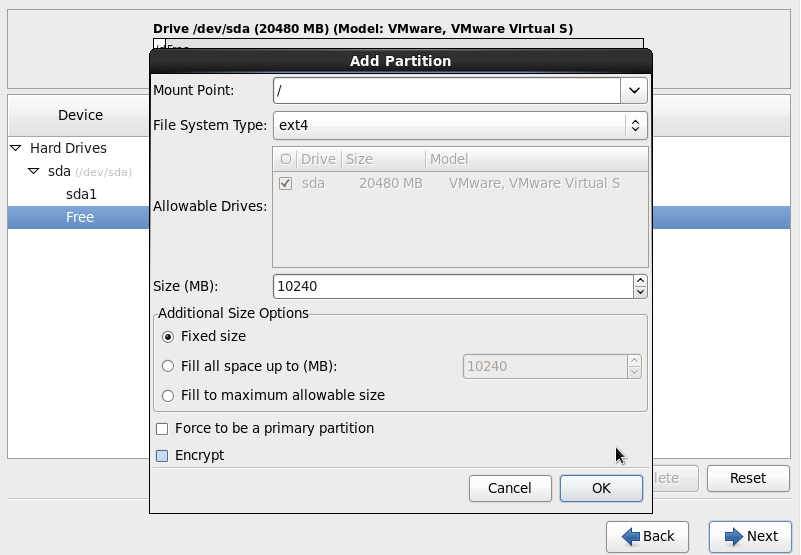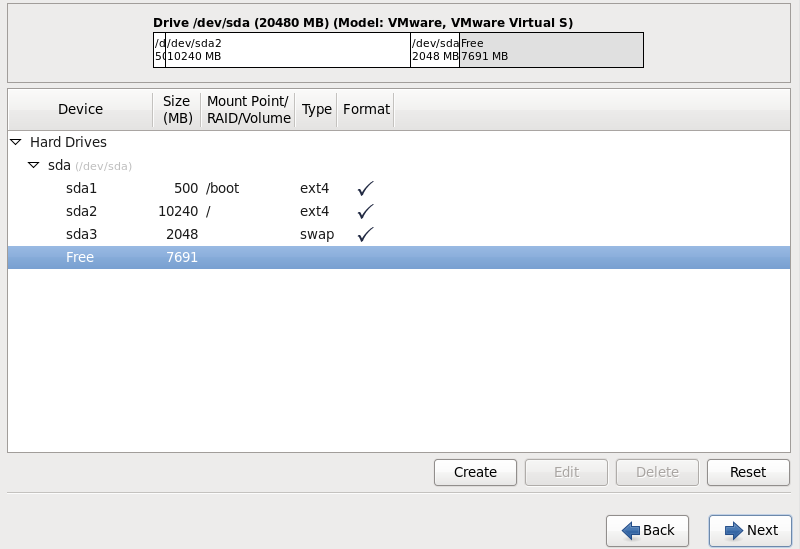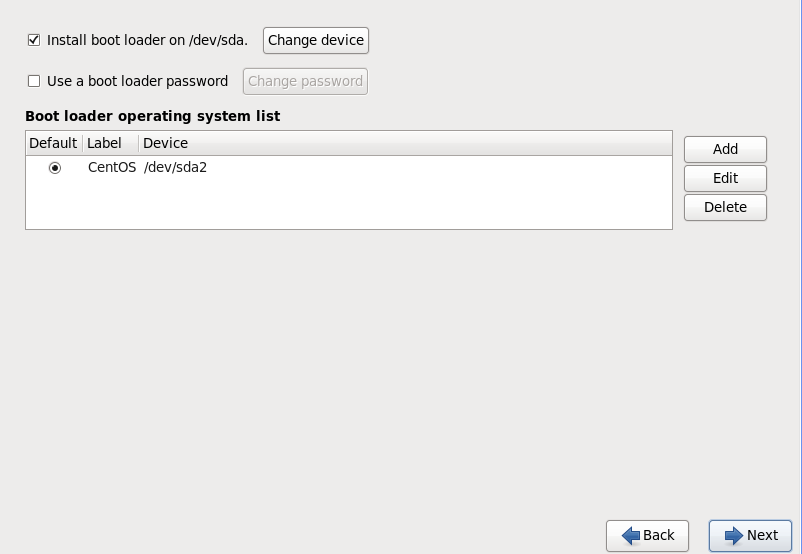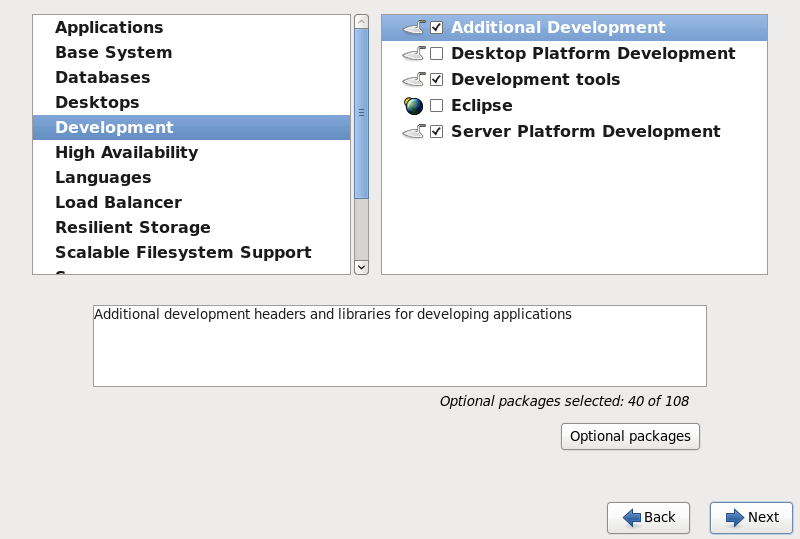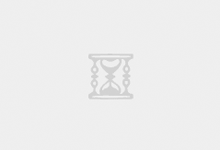此篇文章主要介绍CentOS的图文安装过程。
图片比较多,基本每一步都有截图,适合刚接触的人,可以对着一步步来。
我这里安装的是CentOS6.5,其实其它版本安装过程也差不多。
1.准备工作,我是Vmware安装,提前创建虚拟机,选择CentOS 64位,这里就不详细介绍了,当然也需要提前下载好镜像文件。
附:CentOS 6.5 64位迅雷下载地址
http://mirror.centos.org/centos/6.5/isos/x86_64/CentOS-6.5-x86_64-bin-DVD1to2.torrent
2.加载CentOS6.5镜像文件,引导系统,会进入选择安装界面.
Install or upgrade an existing system #安装或升级现有的系统 Install system with basic video driver #安装过程中采用基本的显卡驱动 Rescue installed system #进入系统修复模式 Boot from local drive #从硬盘启动系统 Memory test #内存检测
这里选择第一项,安装系统.
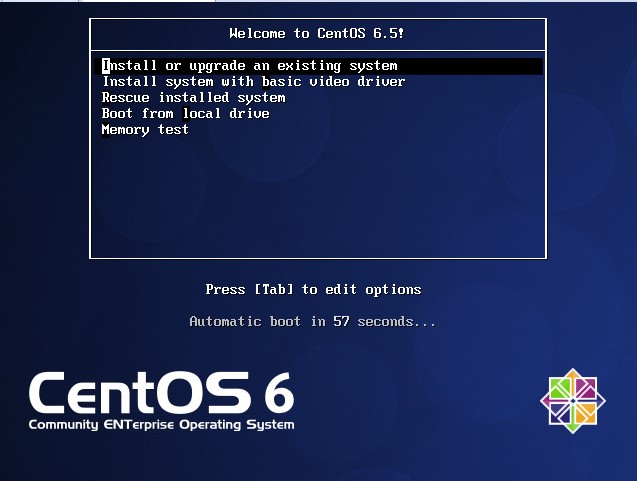
3.是否对光盘镜像进行测试,可以选择OK进行测试,这里选择Skip跳过.
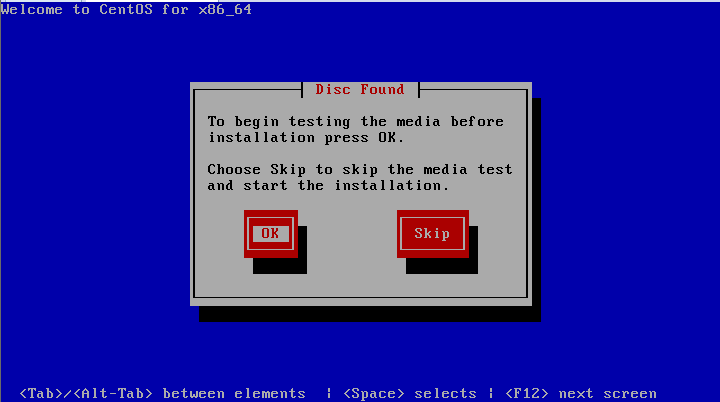
4.进入安装界面,Next
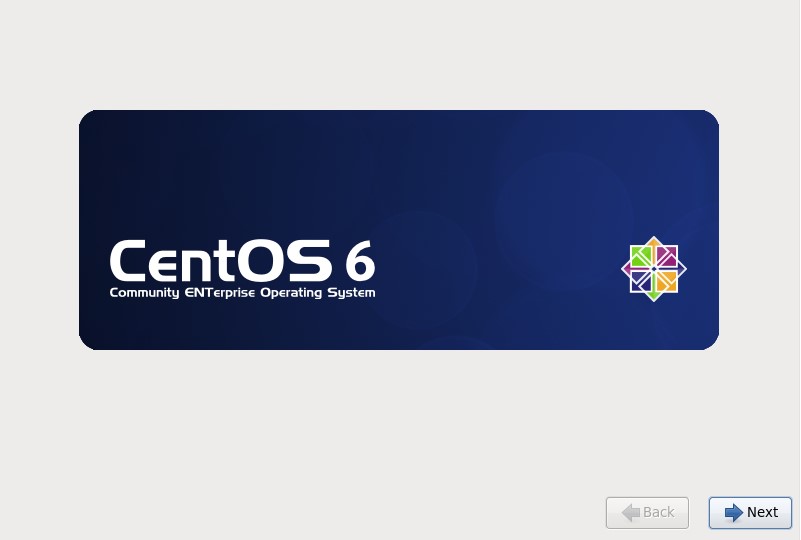
5.选择语言,一般建议选择English,不熟悉的可以先选简体中文,进入系统后也可以更改 Next
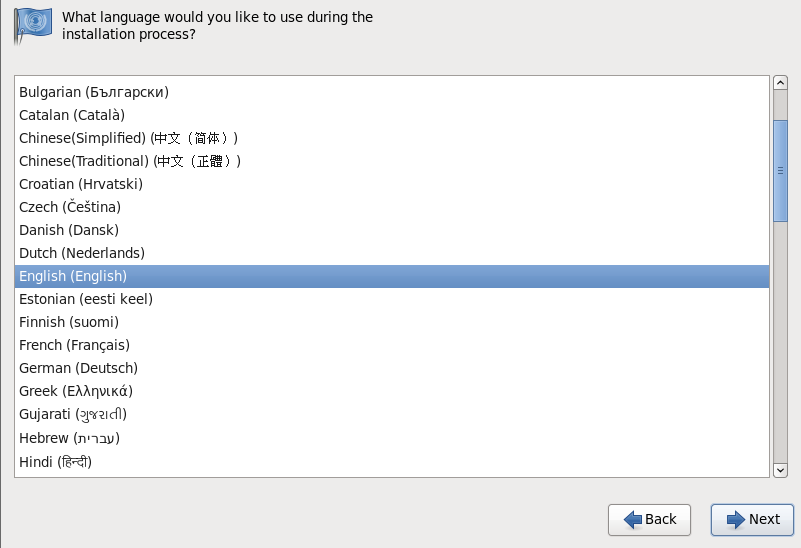
6.键盘,同样也选择English, Next
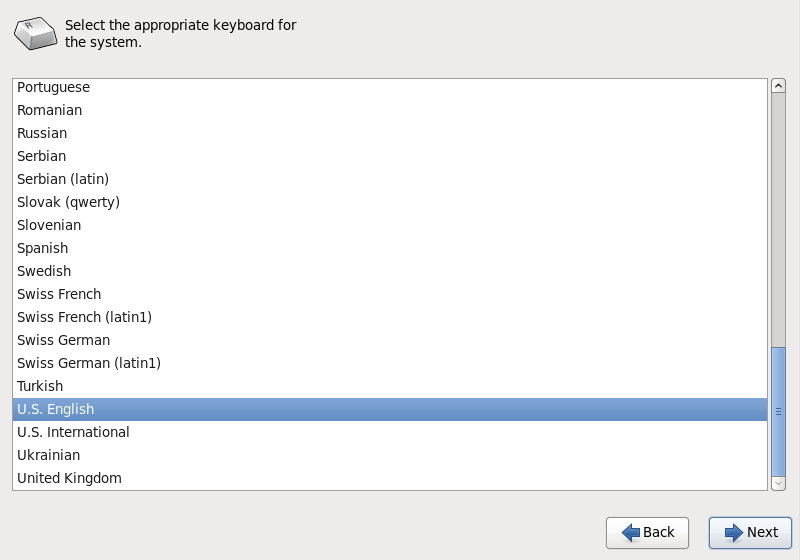
7.选择哪种设备安装
第一项为基本存储设备,典型类型,一般选择此项
第二项为指定的存储设备,比如局域网内存储设备等.
这里我也选择第一项,Next
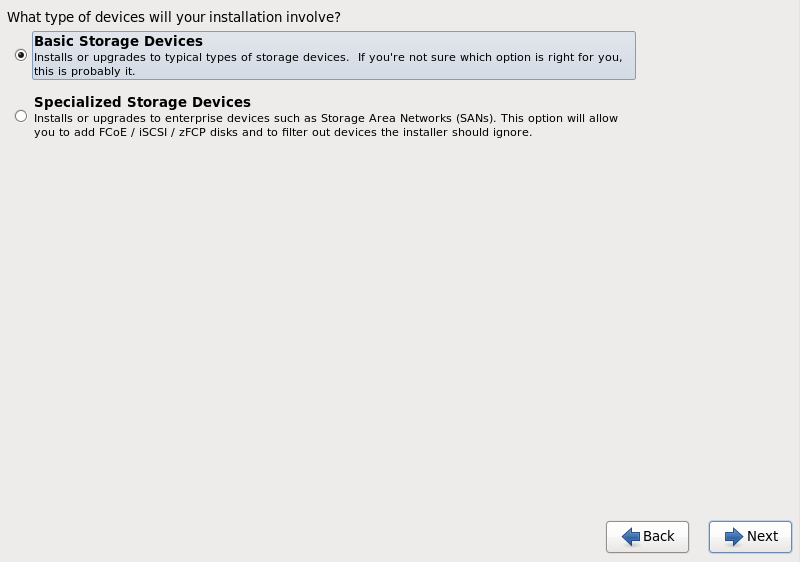
8. 提示设备中可能包含数据,选择忽略还是保留,这里我选择Yes,忽略所有数据. Next
9. 设置主机名,可以现在更改,也可以安装完成之后再修改.也可以现在点击 Configure Network配置网络,这里我先不配置,等系统安装后再统一配置. Next
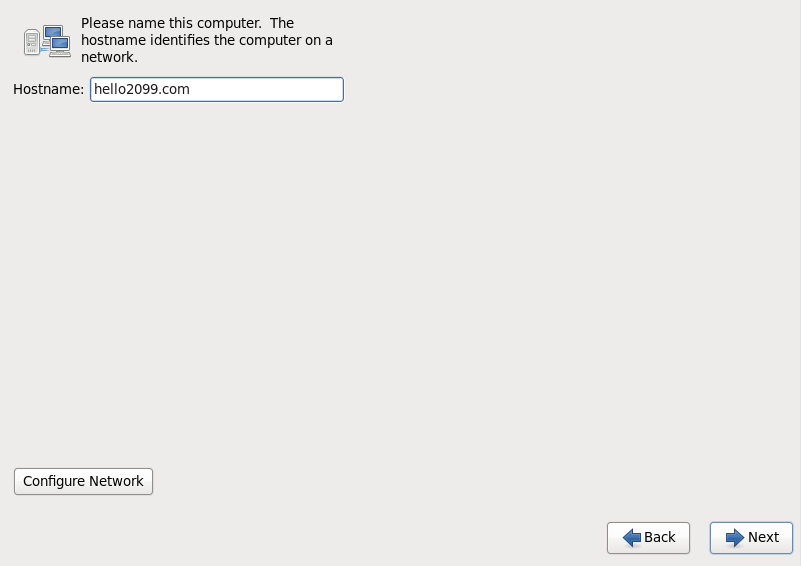
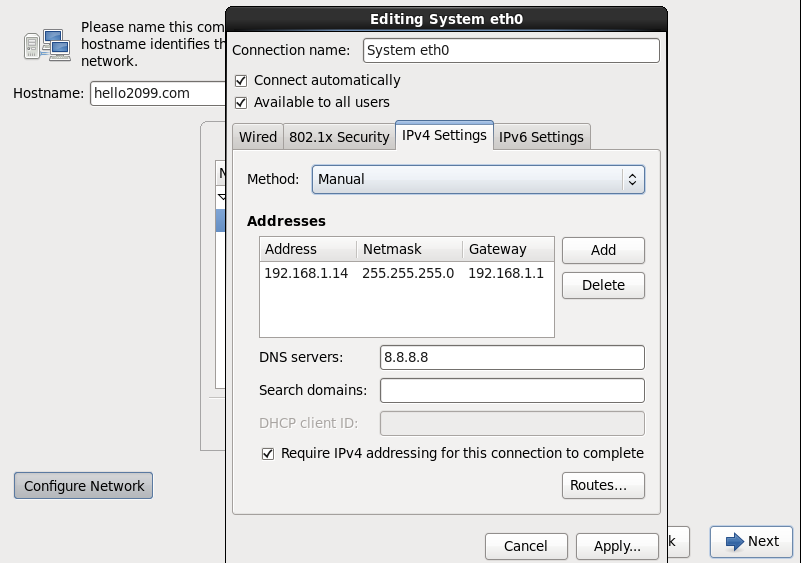
10. 选择时区,选择Shanghai,同时勾选使用UTC时间. Next
11.设置root密码
注:如果设置的密码过于简单,系统会提示密码不够安全,这里选择Use Anyway即可. Next
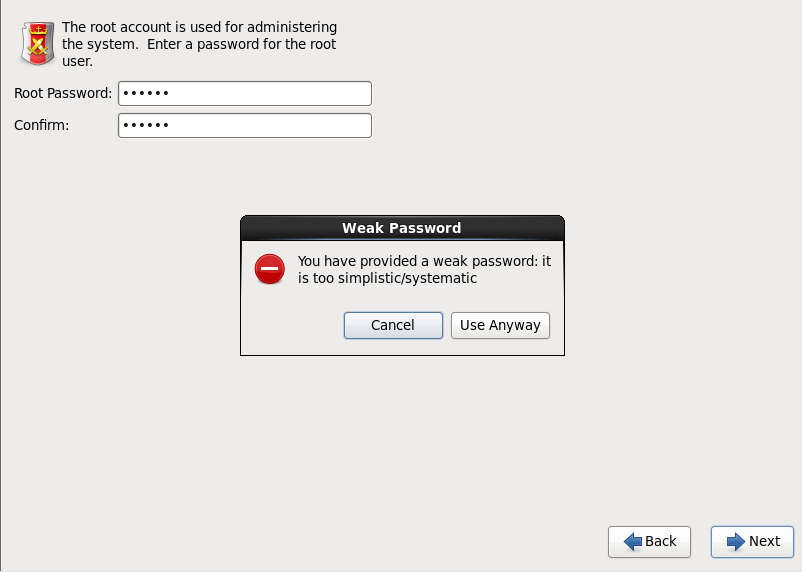
12.选择安装类型
Use All Space #使用所有空间 Replace Existing Linux System(s) #替换现有Linux系统 Shrink Current System #缩小现有系统 Use Free Space #使用剩余空间 Create Custom Layout #创建自定义布局
这里我选择的是自定义. Next
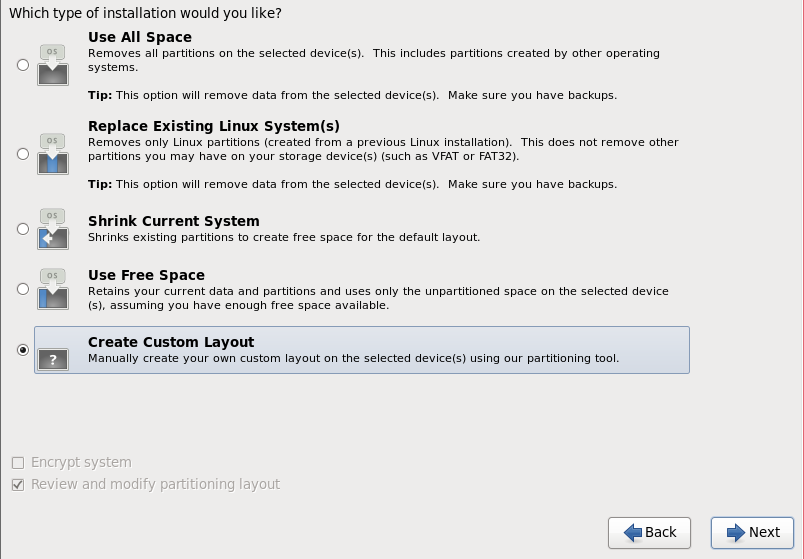
13.自定义分区
安装Linux操作系统时,必须创建的几个分区
/boot #boot分区,引导分区 / #根分区 swap #交换分区,临时当内存用
swap分区的大小一般为物理内存的1.5~2倍,如果物理内存超过4G,swap分区一般设为4G或者不要swap分区
14.选中空闲分区Free,点创建Create
选择标准分区Standard Partition,点创建Create
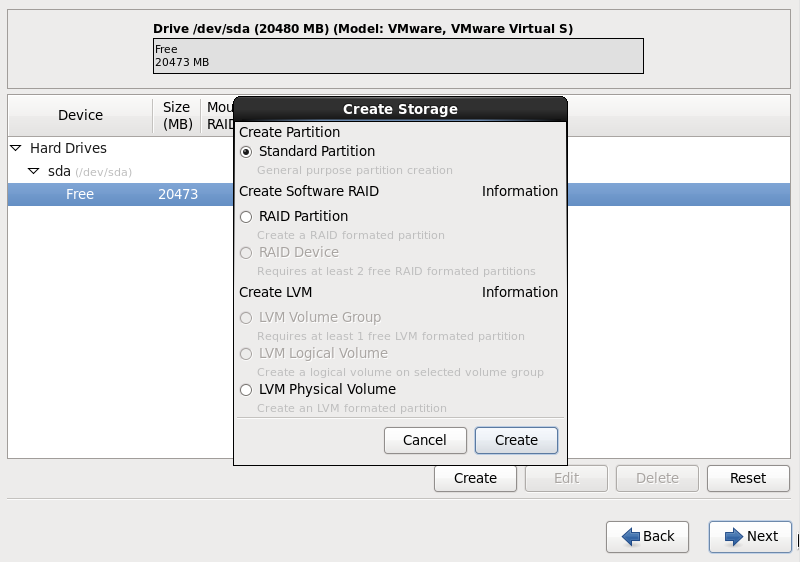
15.创建boot分区,默认200M,这里我选择的500M.
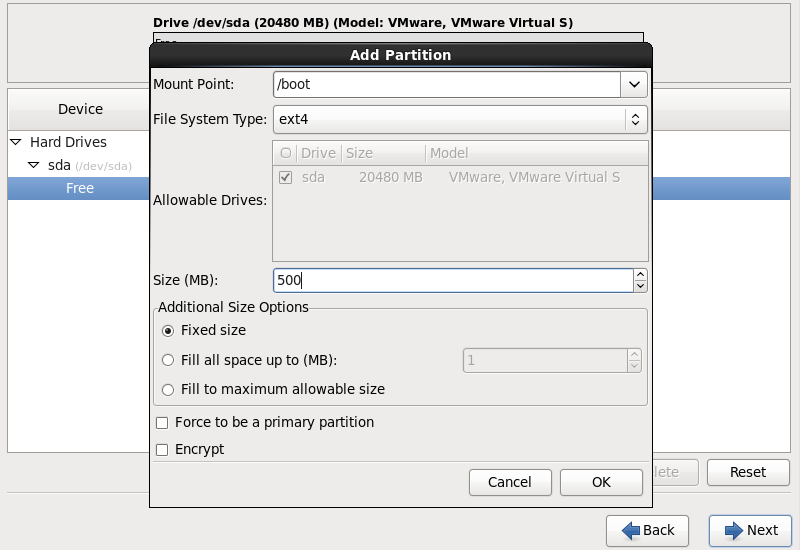
16.创建根分区
17.创建交换分区swap
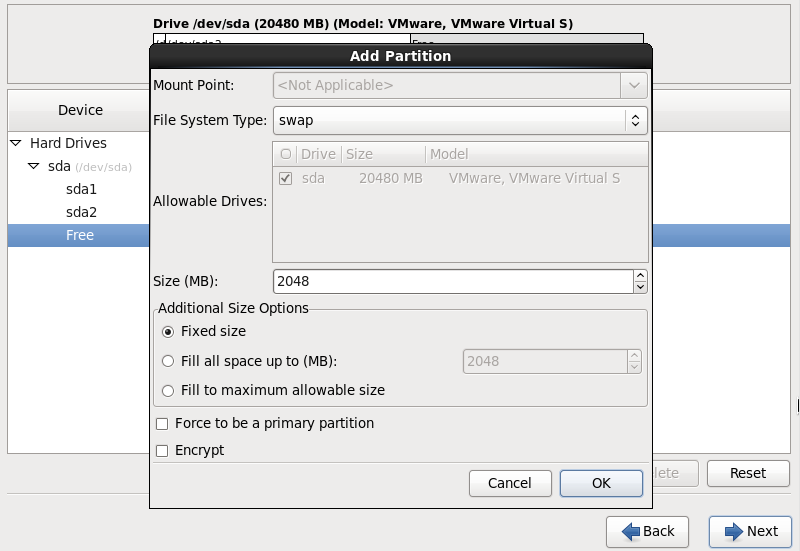
18.创建完成,
19.格式化分区,选择Format
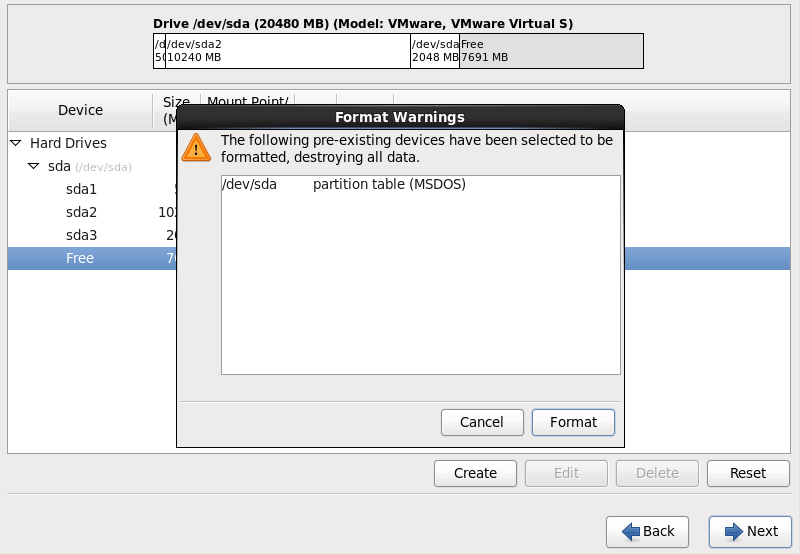
20.将修改写入磁盘
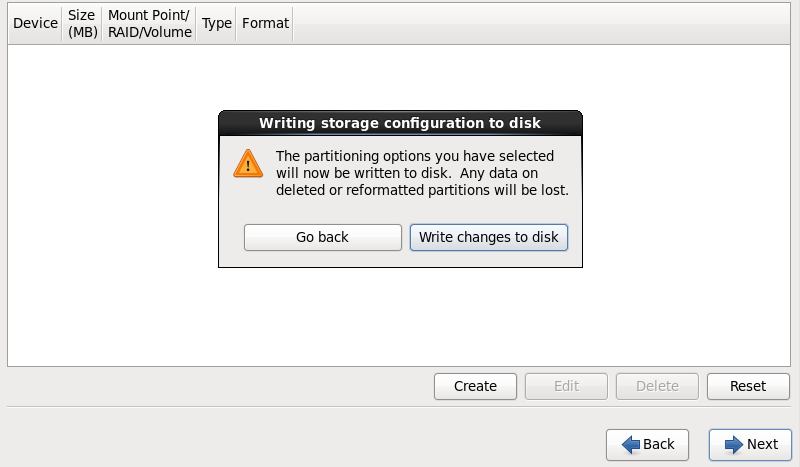
21.系统开机引导,会自动识别,这里默认就可以.
22.选择安装类型
根据自己的需求选择安装类型.一般选择Minimal安装.我这里为了方便以后实验,选择的是Desktop.同时勾选Customize now来自定义安装软件包.
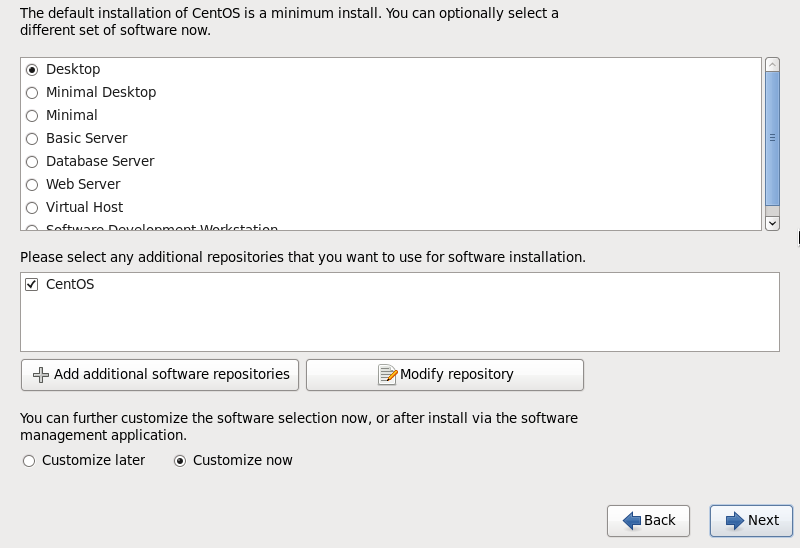
23.选择开发工具Development,勾选 附加开发,开发工具,服务器平台开发 三个选项, Next
24.开始安装
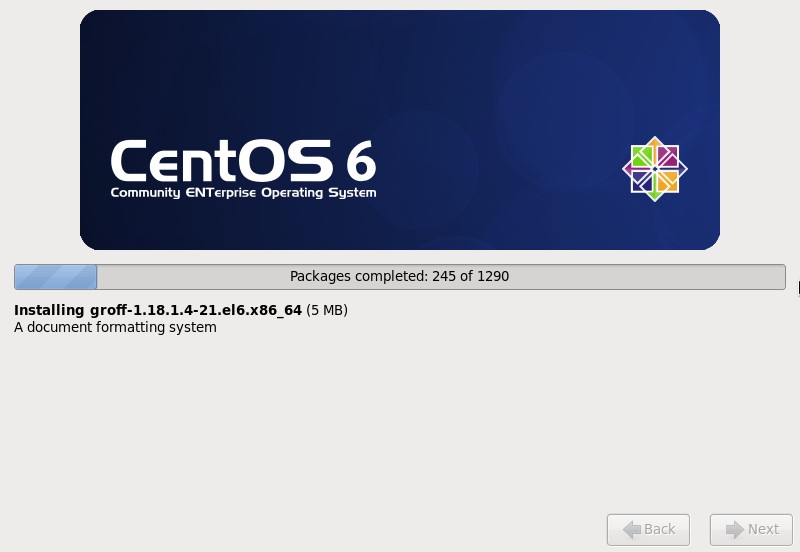
25.完成安装,Reboot
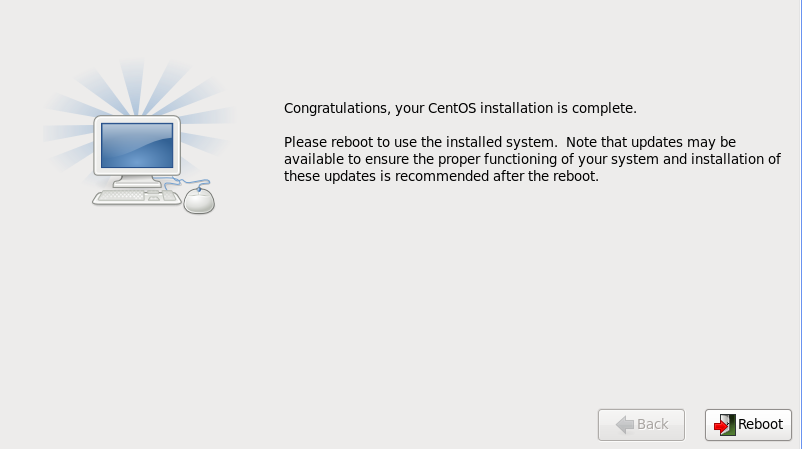
26.重启后进入简单的配置界面,
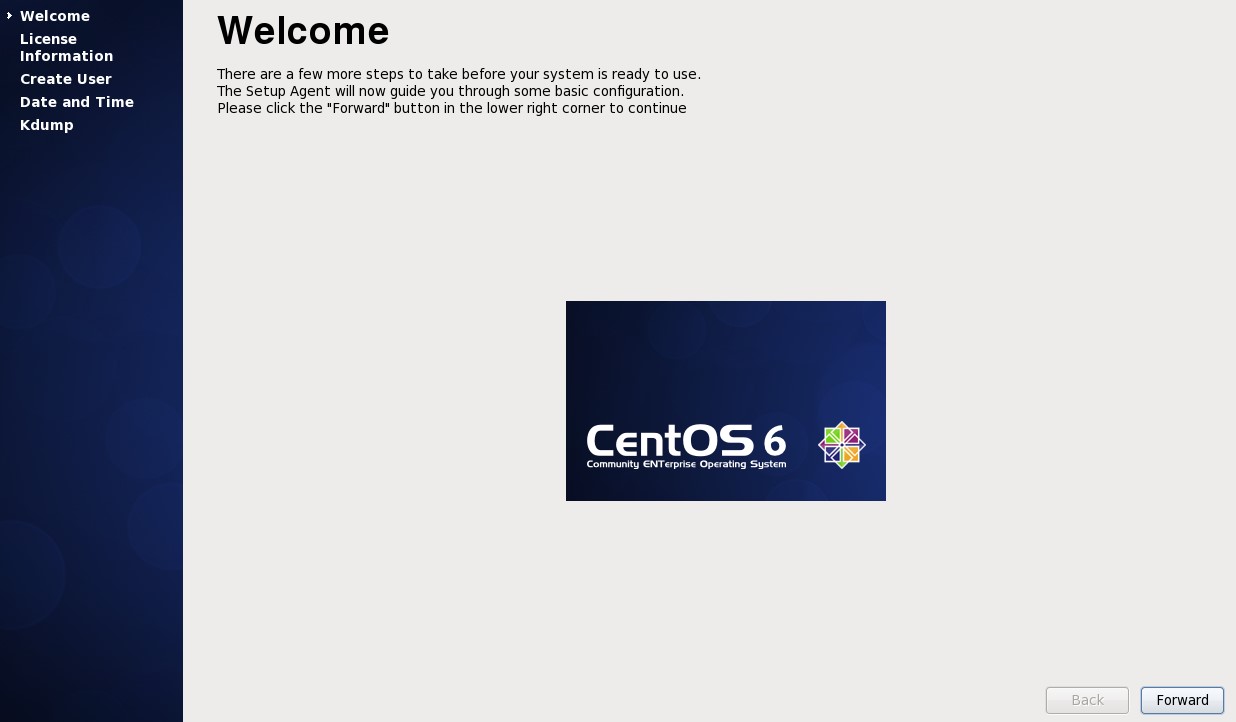
27.选择同意
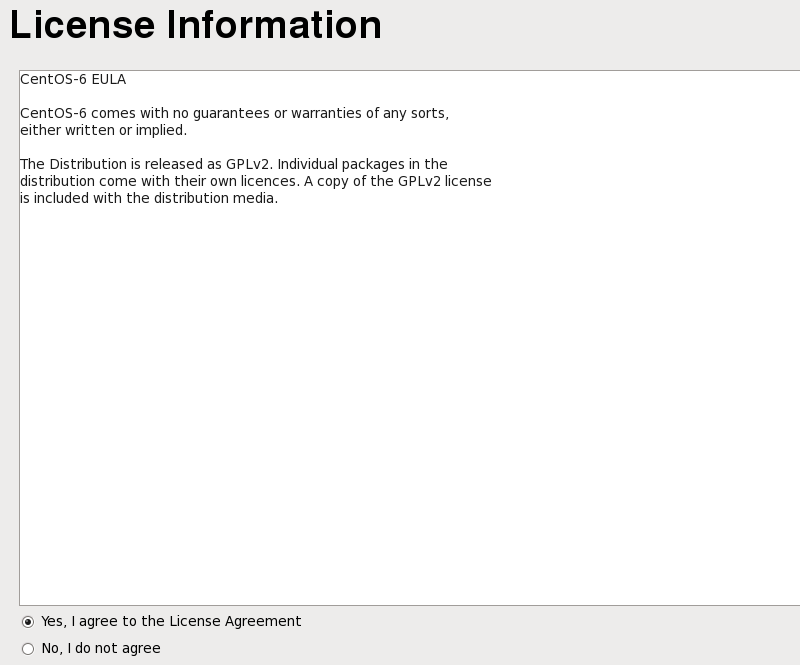
28.创建用户,这里也可以不填,直接下一步.进入系统后再创建用户.
我这里创建了一个user2099用户.
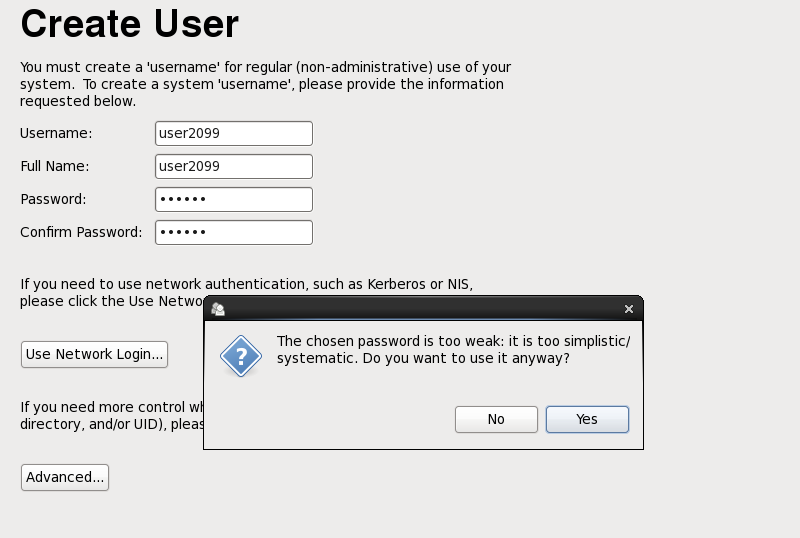
29.选择时间服务器,勾选同步
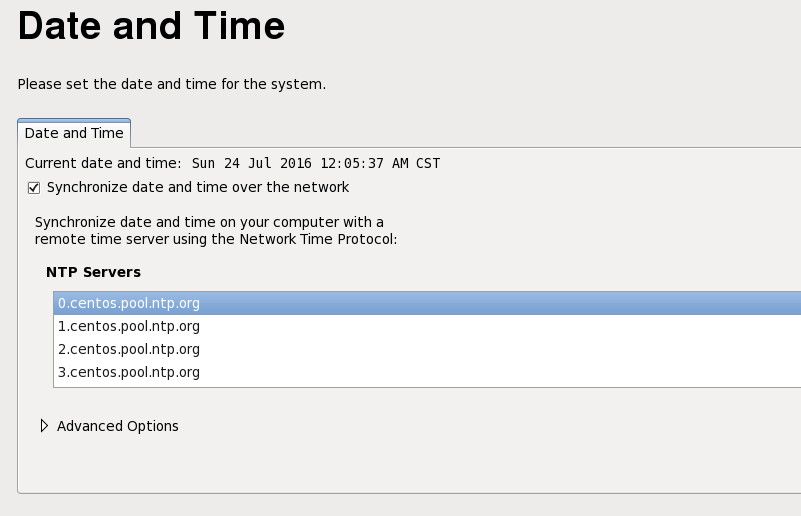
30.Kdump选择,我这里没有开启,最后选择Finish,完成安装.
Kdump提供了一种内核崩溃时的强制写入机制。当出现系统崩溃的情况时,Kdump会自动记录相关系统信息。显然,这对于崩溃原因的排查是非常有意义的,但它需要占用一些系统内存,而且是以独占方式占用的。默认是不开启的,如果需要,可以勾选“Enable kdump”选项,将此功能开启,然后在中间录入分配给其占用内存的大小. 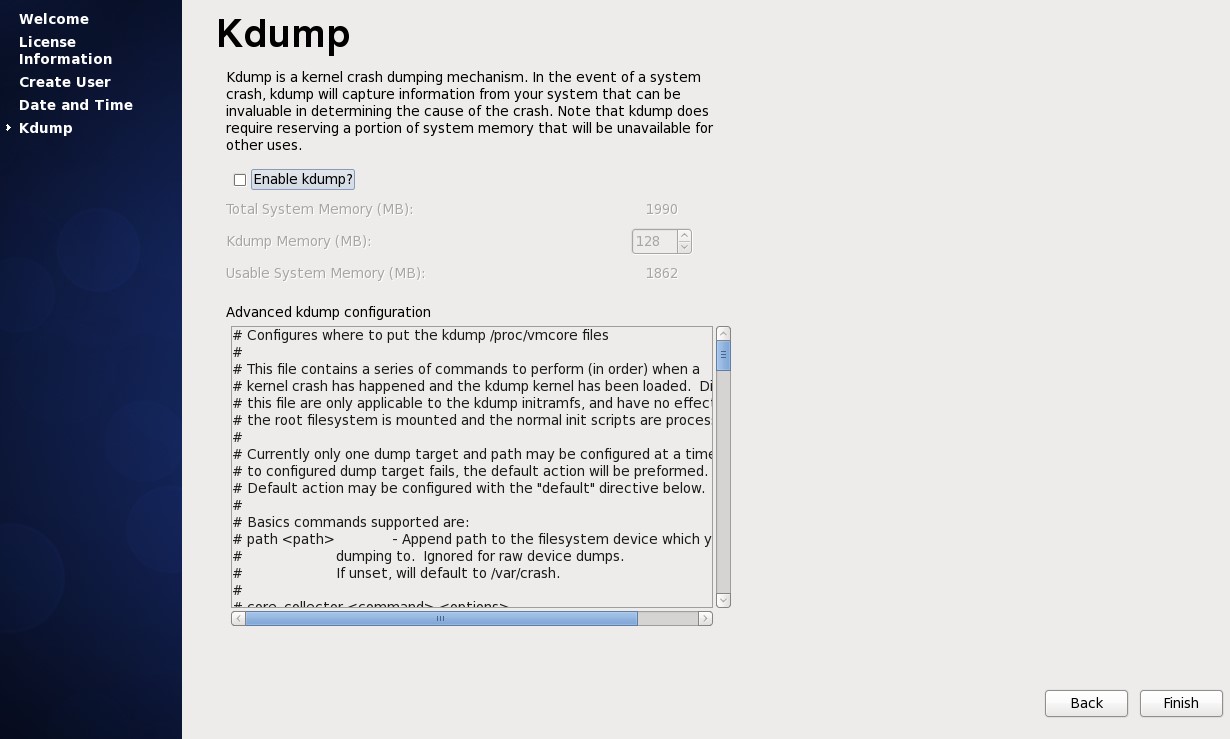
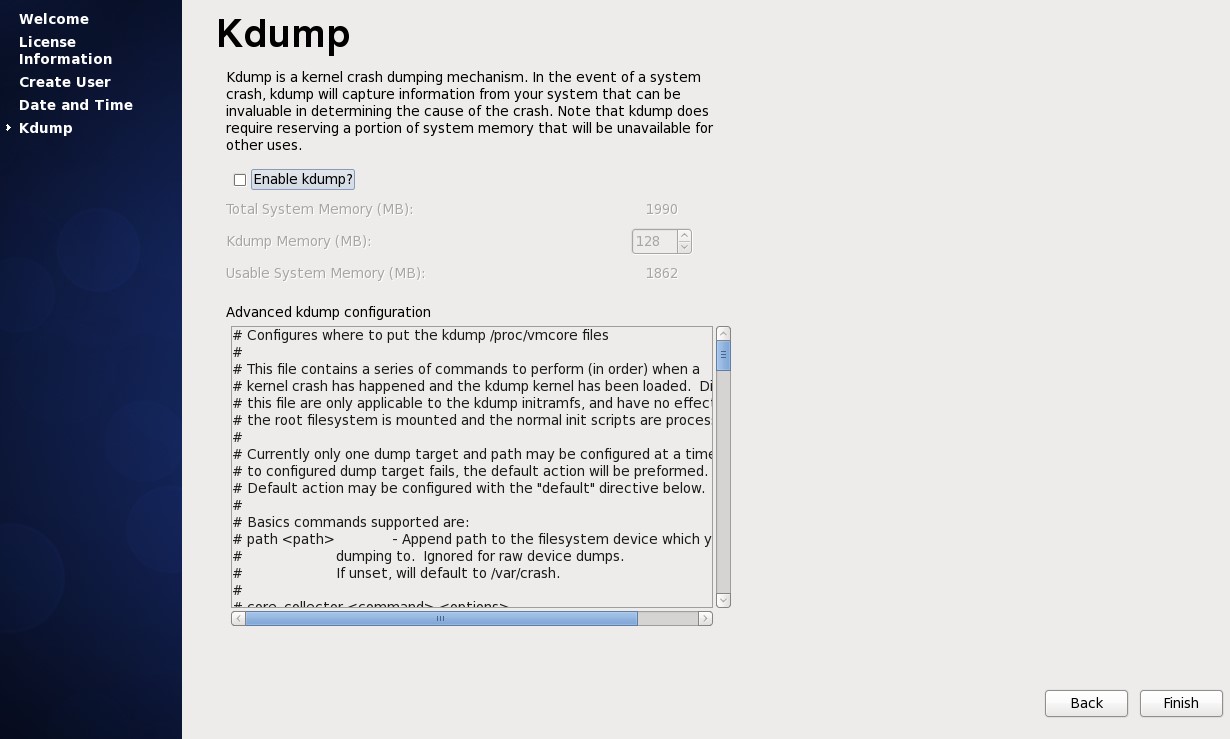
31.重启完成后,出现登录界面,选择other,用root账户登录,密码为刚才安装过程中设置的密码.
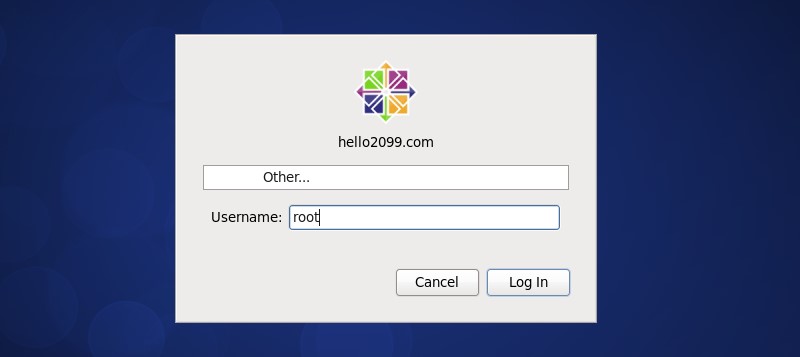
32.登录成功.至此CentOS6.5安装完成.
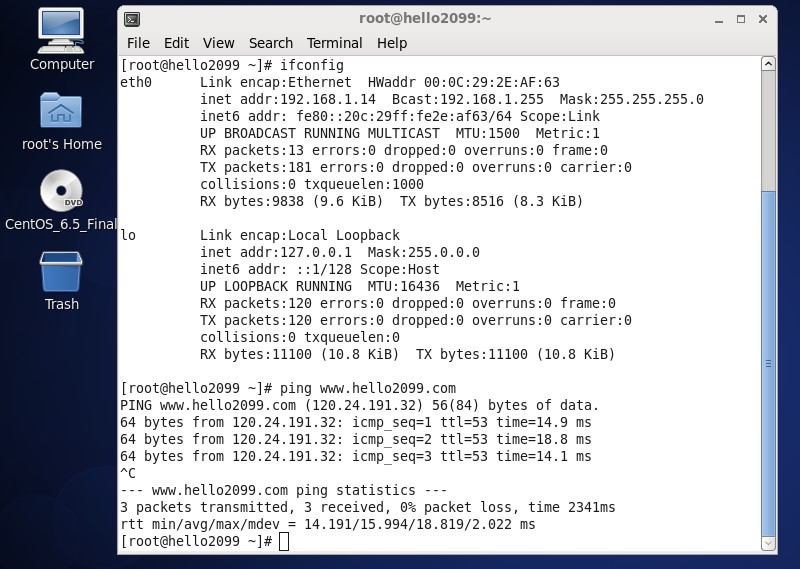
33.最后需要完成初始配置.
修改IP网络配置,关闭iptables防火墙,关闭selinux,设置光盘自动挂载,配置yum仓库.
详见本博客其它的文章。
-The End-